I Hid Reference Planes on Plans in Revit and Need to Show Them Again
Six More than Revit File Mistakes and How to Fix Them
By Maria Montgomery and Jason Diamond for Autodesk Academy

In Six Revit File Mistakes and How to Fix Them, we explicate that a healthy Revit model is important for saving fourth dimension, maintaining consistency, and facilitating teamwork. In this sequel article, nosotros're featuring six more than Revit file mistakes and how to fix them. Let's dive in.
Want to share your noesis?
Write an article for AU
1. Do Not Let Warnings Accumulate
Problem
Excessive amount of warnings volition increment open and save times. At some point, the file volition become decadent.
Tips
- To streamline the process of resolving warnings, set up keyboard shortcuts for Review Warnings (RW) and Select by ID (RE) commands. Export the warnings to HTML file for piece of cake copy and paste of the element IDs.
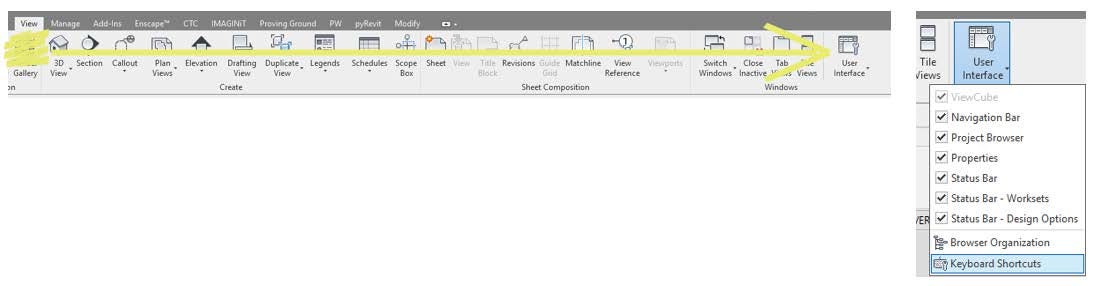
Solution
Resolving warnings should be a squad effort. Make time to resolve warnings, even if for merely an hr each week. Know how and why warnings happen then you can avoid creating them if possible.
Follow these steps:
1. Select Manage > Open up Warnings Dialog
two. Consign warnings to HTML file
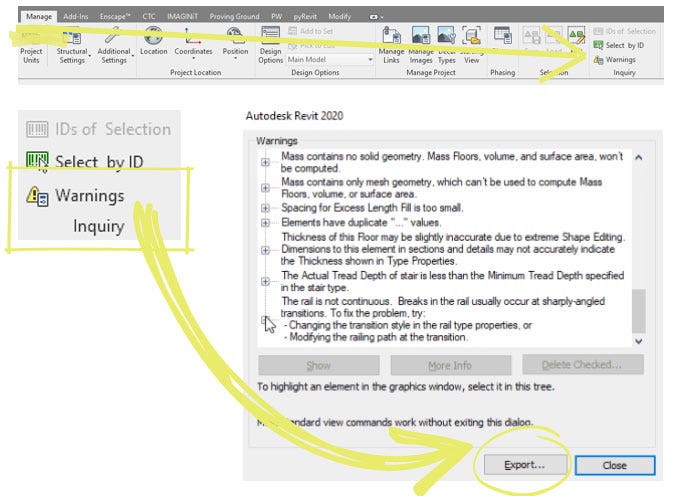
3. Open HTML warnings report
four. Choose a alarm to resolve. Double click the element ID number to select, then re-create to clipboard.
5. In Revit, click on the select by ID command (Manage tab > Research console).
six. Paste the element ID and click OK. This selects the element.
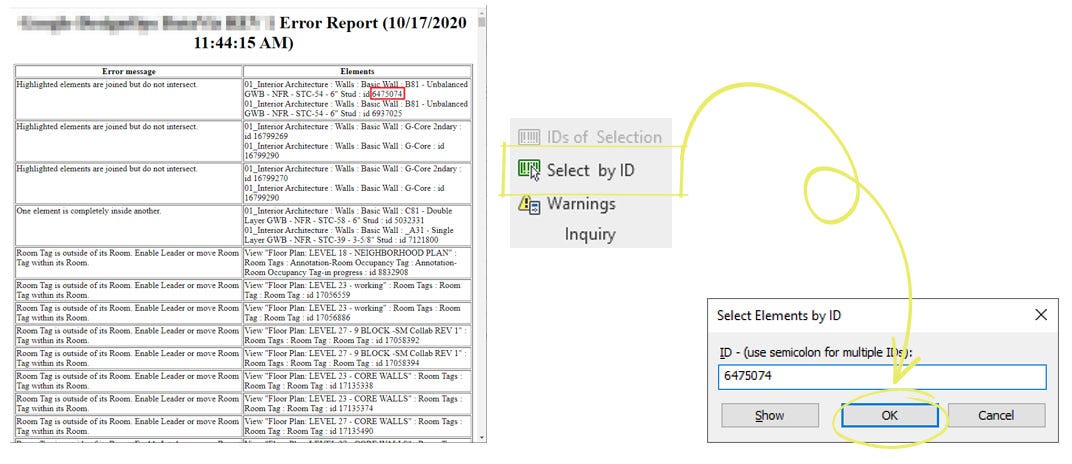
7. To locate the element, use the hosted level listed in properties. Open up a plan view on that level to find where the selected element is.
8. With the element selected and located on the plan, click the Show Related Warnings button. This warnings dialog volition just evidence the two elements in conflict, and at that place is a convenient push to 'Unjoin Elements' which will get rid of the warning.
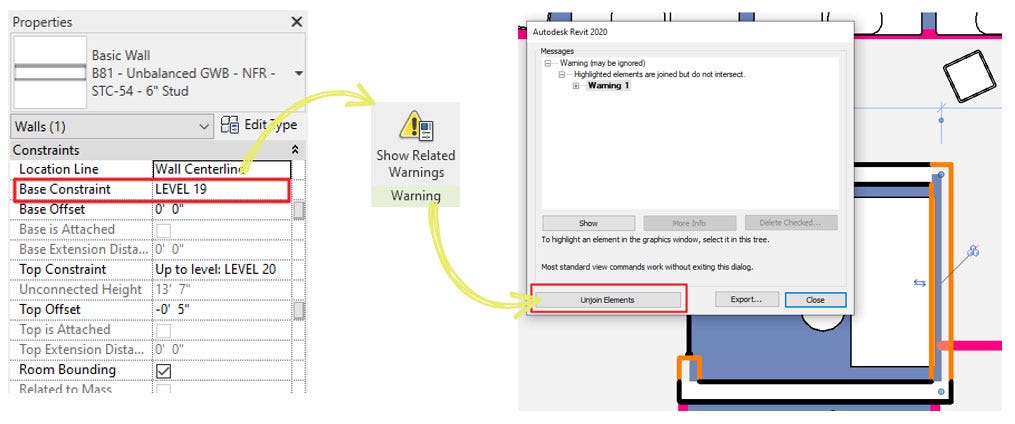
The next blazon of warning is a room tag outside of its room. These are the quick and easy warnings to resolve. Getting rid of these will not have much time.
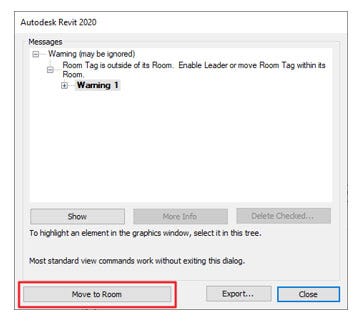
Warnings involving unenclosed rooms should be a high-priority for two reasons. These warnings volition slow down the file more other warning types considering information technology can't compute the area. Also, not having an accurate surface area for the rooms will cause errors in your documentation, such equally room tags not beingness able to display the expanse and errors in life condom calculations.

When you locate the room, in that location are typically two possible solutions. Ane solution could be a missing room separation boundary. Calculation the missing boundary will resolve the alert. The other solution is one of the rooms is no longer needed and can be deleted. Either way, you should audit the problem closely to decide the advisable solution.
two. Do Non Update View Ranges Freely
Problem
Updating the view range volition bear upon the overall programme, and in most cases will cause some other trouble in a dissimilar area of the plan.
Tips
- This is usually a trouble when attempting to view objects at a different height other than the cut plane that is used for the rest of the view, such equally the article of furniture located at the bottom/peak level of a tiered auditorium.
- It is of import to empathize view range extents.
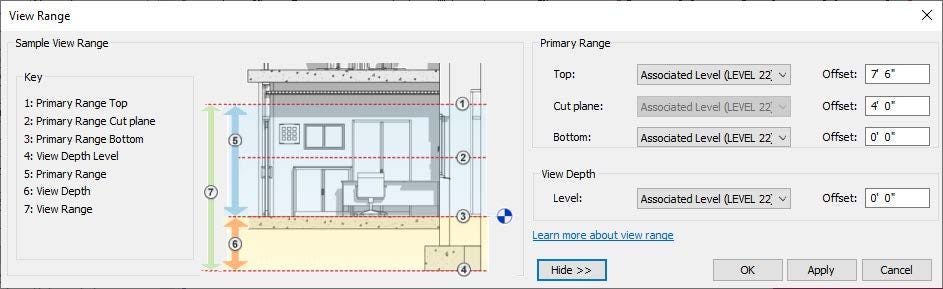
Solution
If a specific portion of the programme is deeper than the balance of the floor simply needs to be seen properly on the drawings, endeavour to keep the default view range settings and use a Plan Region in the surface area of the view where the view range needs to be changed.
Notes
- Be aware that Plan Regions are view-specific and will need to be copied to other plan views. Use the Paste Align > Current View control for the other plan views that need the programme region.
- When Plan Regions are copied, they volition maintain their settings from the previous view until manually updated if needed.
- The Programme Region outlines will consign and print if they are visible in a view. One time the Plan Region is placed where desired, you can hide the Plan Region in view, which will hide the outline but not alter the view depth assigned within that Plan Region.
- Two different plan regions cannot overlap i another.
iii. Do Not Motility 3D Extents of Column Grids
Problem
Moving the 3D extents of grids in plans or sections can cause those grids to not testify up in other views. Grids are considered datum elements in Revit, forth with Levels and Reference Planes. They are essentially planes slicing through the model. They have 2D extents which can be changed per view. The 3D extents are absolute and should be ready at the commencement of the project, and usually non moved again.
Tips
- When the filigree is selected, information technology displays 3D extents with '3D' near the grid endpoint which is a hollow blueish dot. If the filigree is set up to 2d it will brandish '2nd' virtually the filigree endpoint with a smaller solid blue dot.
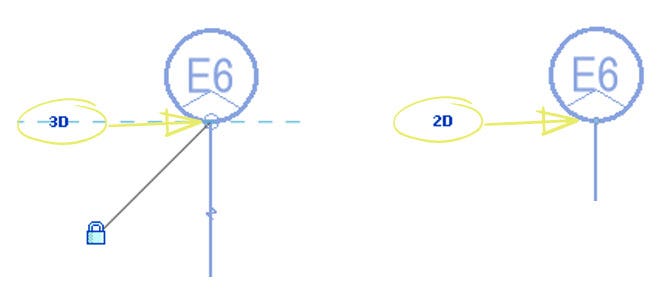
- Utilise scope boxes to control extents, levels, and reference planes.
Solution
If the 3D extents have been moved incorrectly, set up them so they are showing in the necessary views. Toggle to 2D extents if you desire to change it for a certain view. When moving a column grid chimera in a plan, section or height, switch to 2d extents prior to moving the bubble. The 2D extents controls the visual display of the line itself in that view but. Moving the column filigree bubble while in 3D extents will update the location of that bubble throughout the entire project.
4. Do Not Highlight and Motility the Entire Elevation Tag in Program
Problem
Moving the entire tiptop tag (circle and triangle) besides moves the cut plane for the meridian, causing the view to display incorrectly.
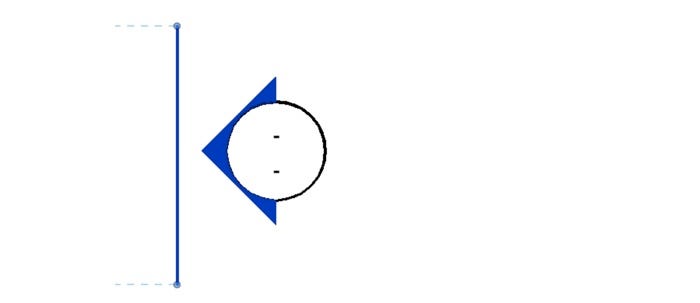
Solution
Simply select the circumvolve ONLY and motion information technology. The triangle volition come up with it merely your original elevation cutting plane stays intact.
5. Do Not Proceed to Identify a Family Yous Cannot See in View
Problem
Multiple instances of the aforementioned family become placed in an expanse because a view setting was causing the family not to display, and the user kept clicking in the hopes that information technology would eventually brandish after many attempts.
Tips
- When you see this box, stop clicking.
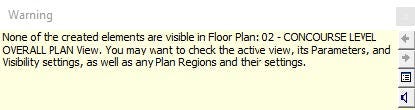
Solution
First, finish clicking. 2nd, investigate why this element is not showing in the view. Bank check your active workset and ostend that workset is open up in your Revit file.
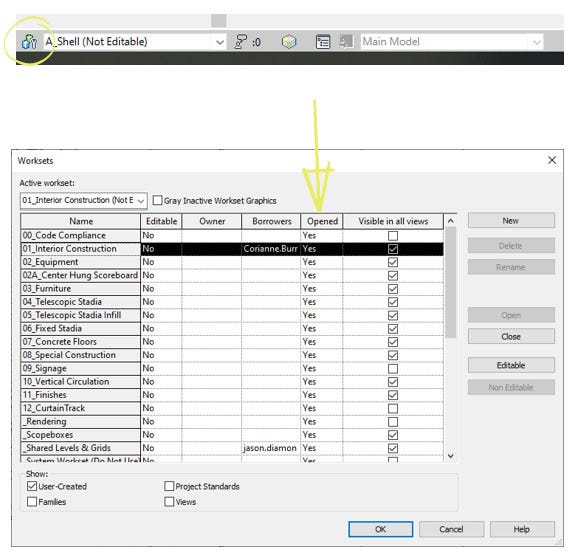
Confirm that workset is visible in the view you are working in by checking Visibility/Graphics.
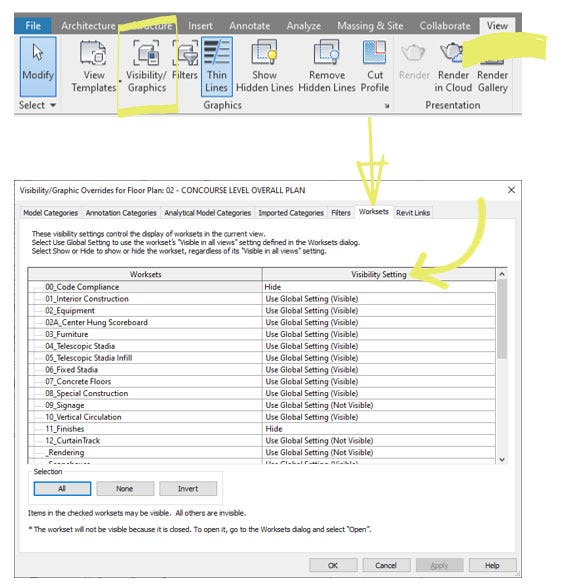
Then check the category of the chemical element you are trying to place. If you were trying to identify a Casework family unit, check Visibility/Graphics to meet if the Casework category is turned on.
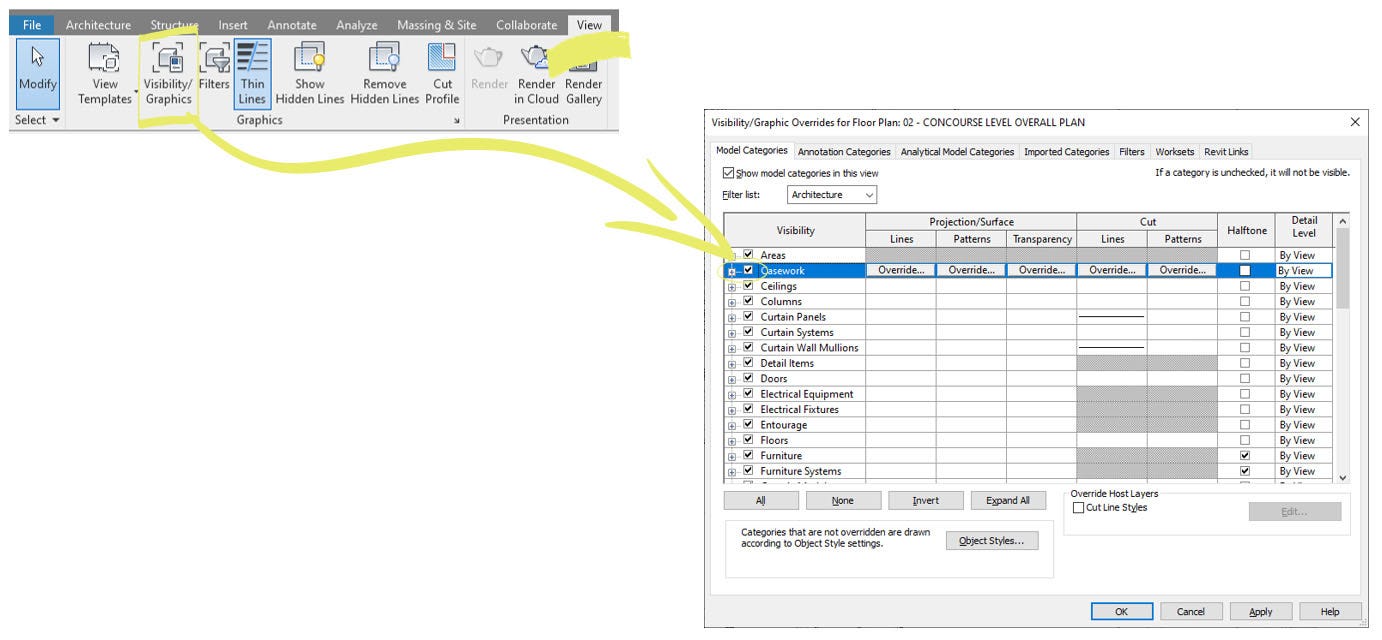
Notes
90% of the fourth dimension:
- Category or Workset is the cause
10% of the fourth dimension:
- Phasing settings: bank check the Phase Filter of the view
- View filters in Visibility/Graphics
- Chemical element is placed outside of the view range of the view (higher than the cutting aeroplane or lower than the lesser aeroplane); await at a section view of the surface area
vi. Practice Not Delete Lines/Elements from Families You Don't Want to Come across
Problem
There are times you have a specific line or element embedded in a family that you do not desire to see in your Revit view. Your first idea may be to simply delete that line or element but that could potentially cause an issue subsequently down the line. Perchance you delete important clearance annotation, a reference plane or even a part of the family unit that volition non be missing in a rendering.
Tips
- It is sometimes difficult to perceive what you will and will not encounter once you bring the family unit into the Revit file. The Preview Visibility Tool within the family will give you the opportunity to see what yous will see in the Revit file.
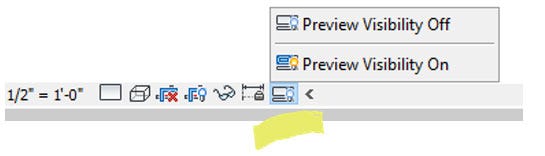
Solution
You can utilize the Linework tool within your Revit file that overrides the line style for a selected line in an agile view simply.
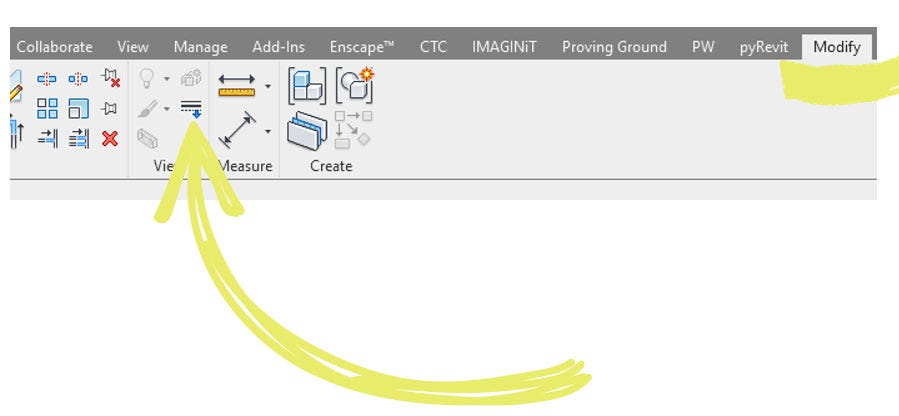
You tin can update the visible settings within the family, which could make the line/element visible or not throughout the entire Revit project.

You can update the visibility/graphics overrides within the family, which tin can control the visibility of the line/element depending on the detail level of the view for symbolic elements.

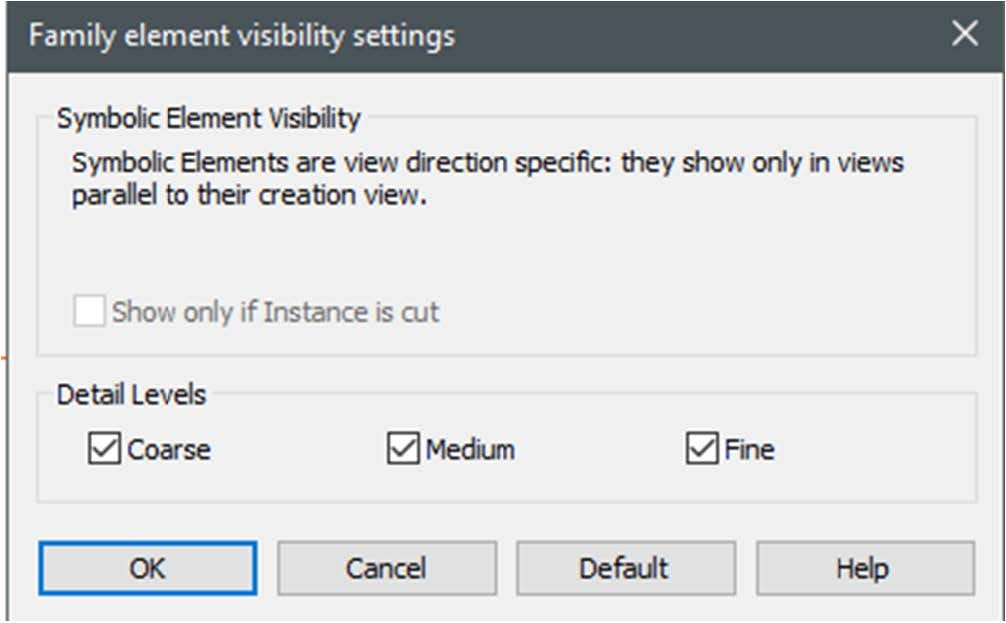
With modeled elements, you can control the visibility depending on the item level of the view and the view type (programme/rcp, section, elevation).
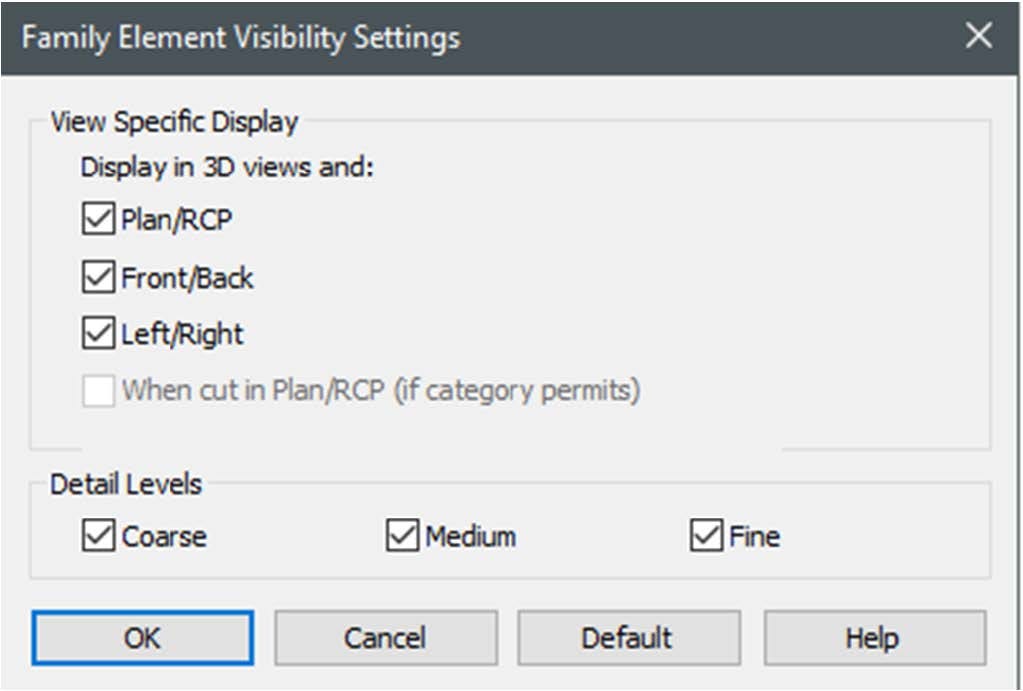
Summary
We promise this article helps you lot toward a better agreement of what it means to have a healthy Revit model and how to reach such an efficient file. You tin can accept these strategies, remedies, and learning aids back to your office to share with your teams.
Learn more with the full class.
After receiving her undergraduate caste in Compages from Clemson University and master's caste in Architecture from the University of Tennessee, Maria Fox Montgomery joined the Atlanta role of Perkins&Will in 2014 equally an integral role of the architectural squad. While specializing in higher education and laboratory design, she has contributed to a broad range of projection types. In improver to her role as project builder, she also serves as a BIM manager and sustainability manager for many of the projects she works on. She held a major role in the success of a 150,000-square-human foot university scientific discipline edifice being awarded LEED Platinum. Along with being a USGBC LEED Accredited Professional in Building Pattern+Construction, she is a Design Technology Leader and the but WELL Accredited Professional person in the Atlanta Perkins&Will office. With Maria'due south attention to detail, constant striving to learn, and outgoing personality, she brings a memorable free energy to all projects she works on and presentations she gives.
Jason Diamond is a design applications manager for the Atlanta office of Perkins&Will, where he focuses on integrating workflows on big-calibration architectural and urban design projects that leverage the power of computational design and advanced modeling techniques. He has taught numerous Revit training courses at the beginner, intermediate, and advanced user levels. Jason is a licensed architect and has worked in BIM management and project architect roles across a wide array of project types, and has over twenty years of experience in the AEC industry.
Source: https://medium.com/autodesk-university/more-revit-file-mistakes-and-how-to-fix-them-9a7afae5db15
0 Response to "I Hid Reference Planes on Plans in Revit and Need to Show Them Again"
Post a Comment